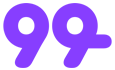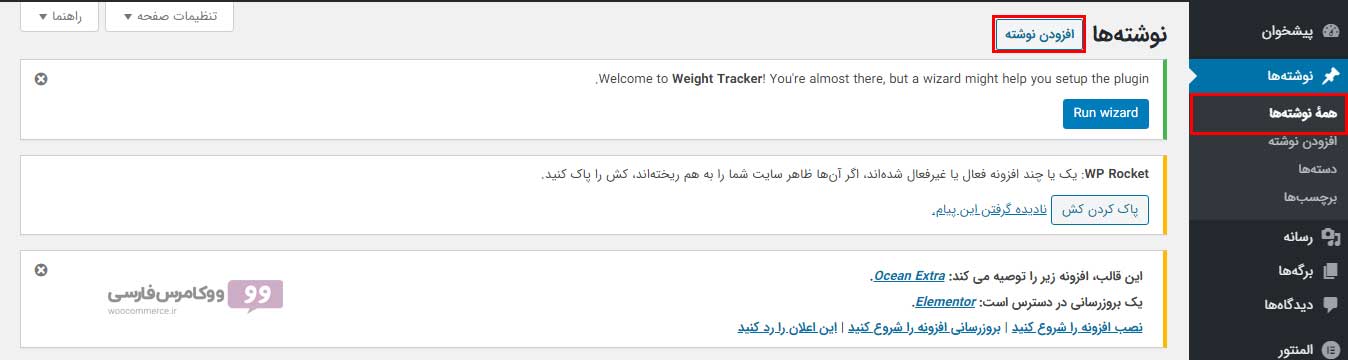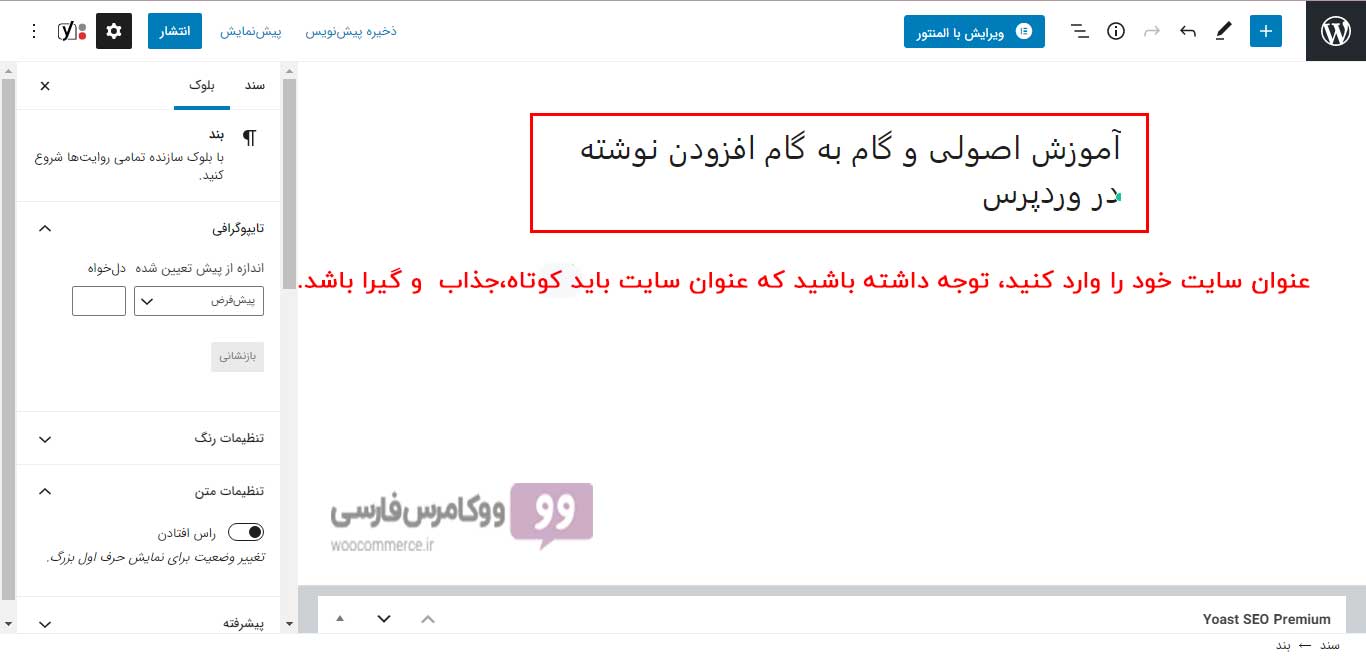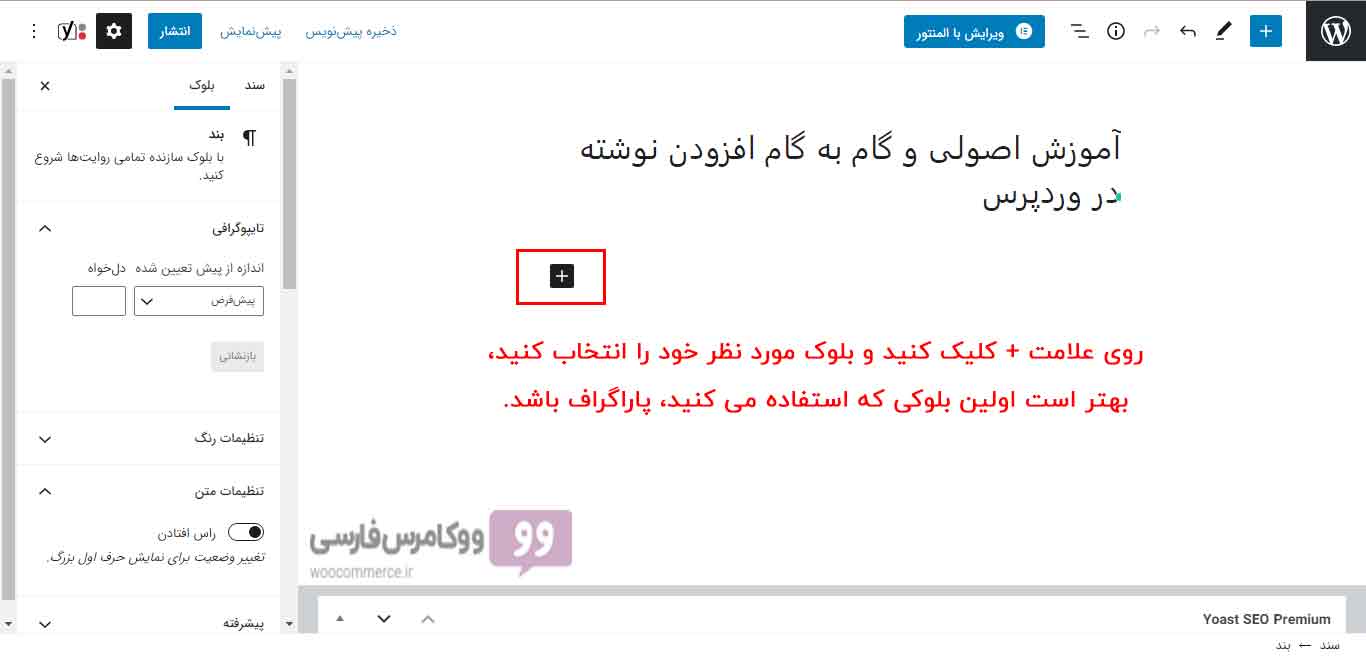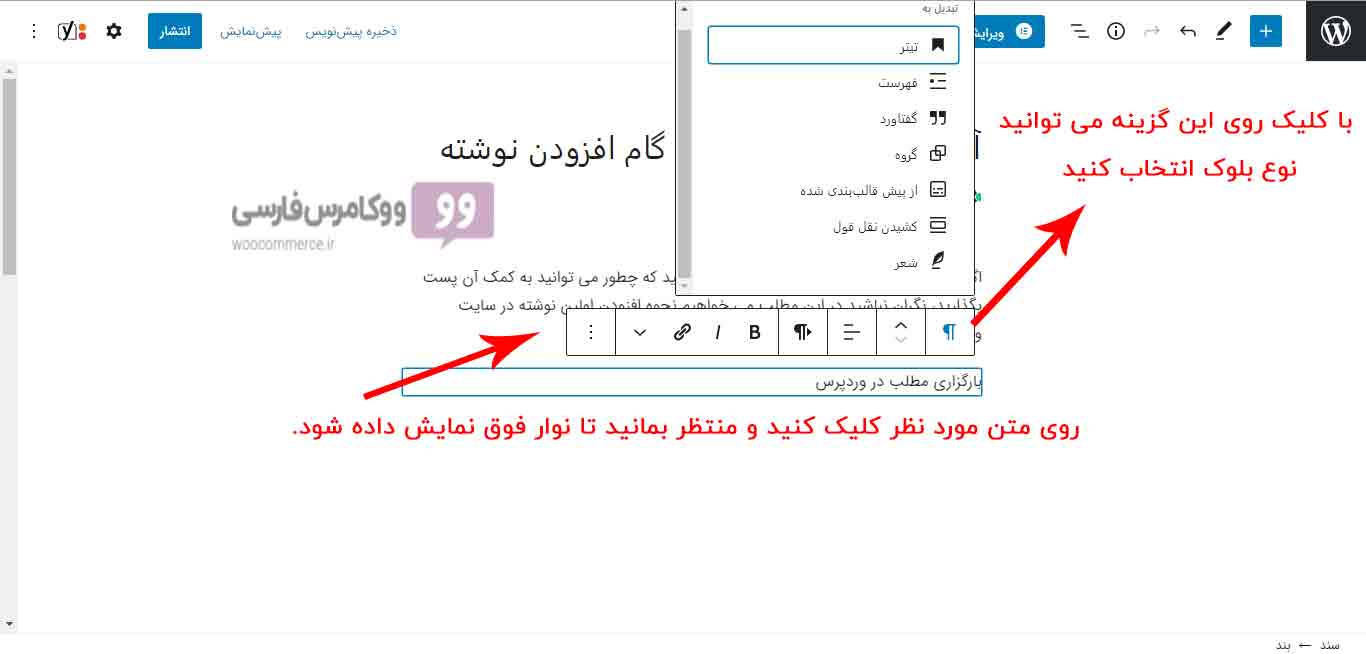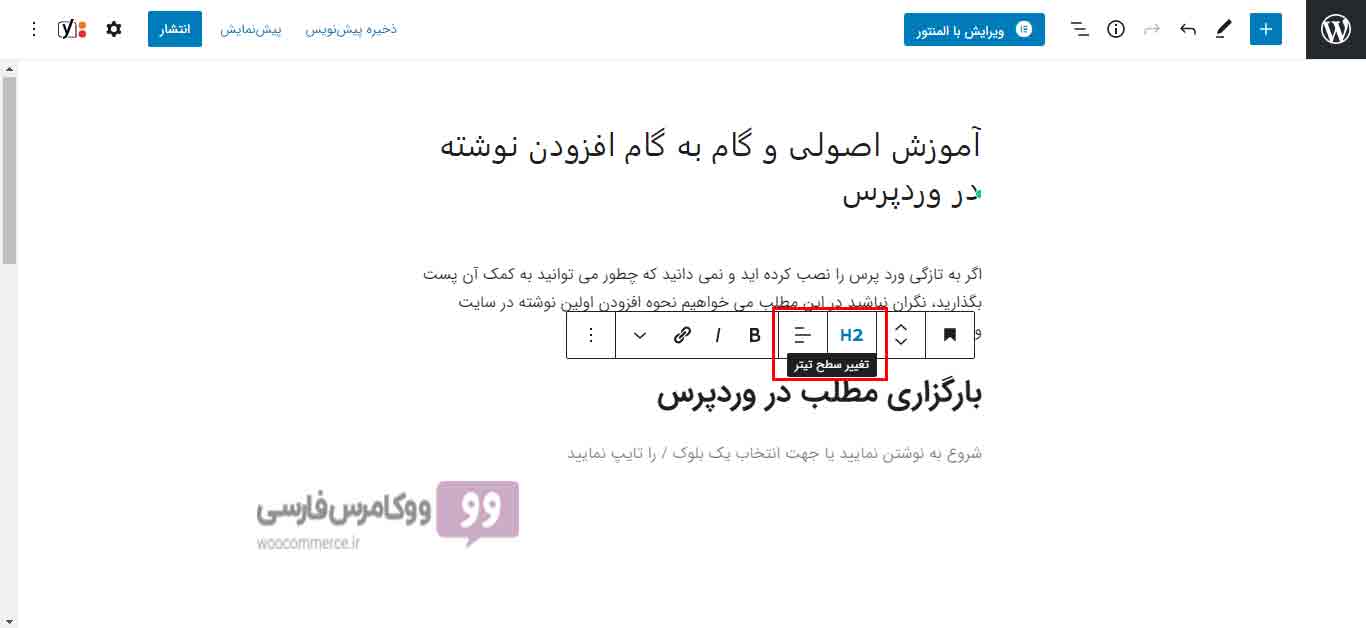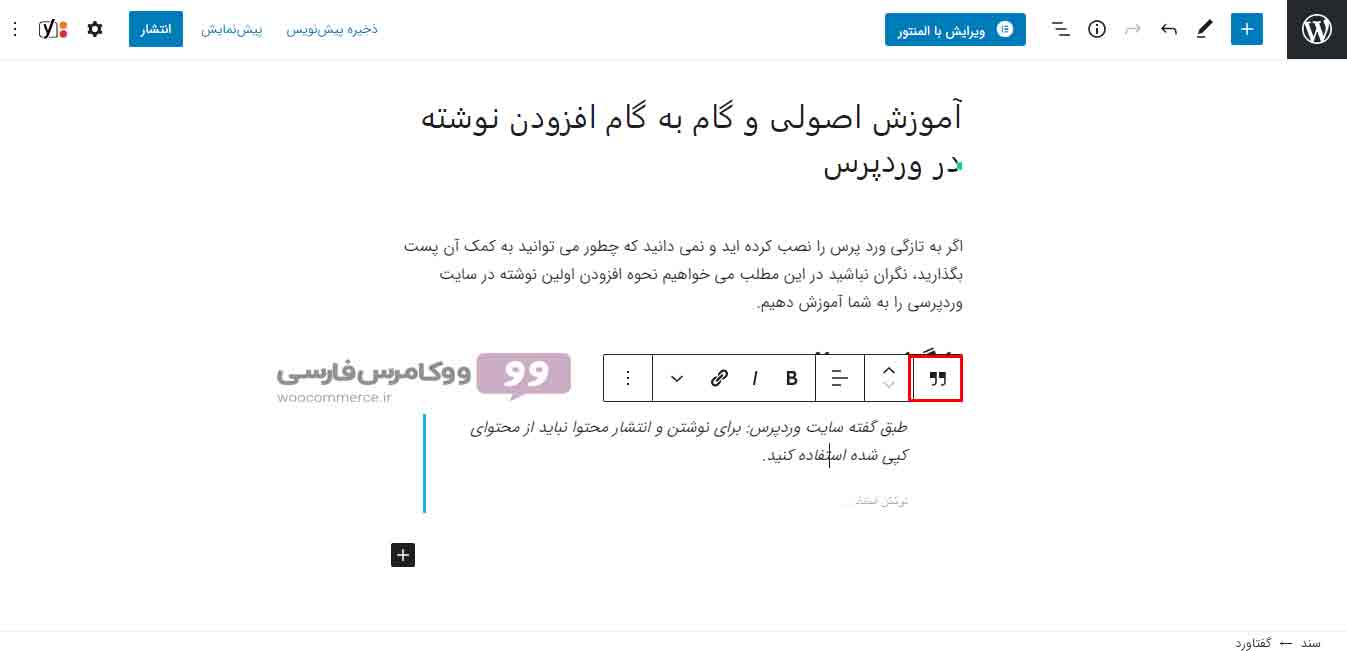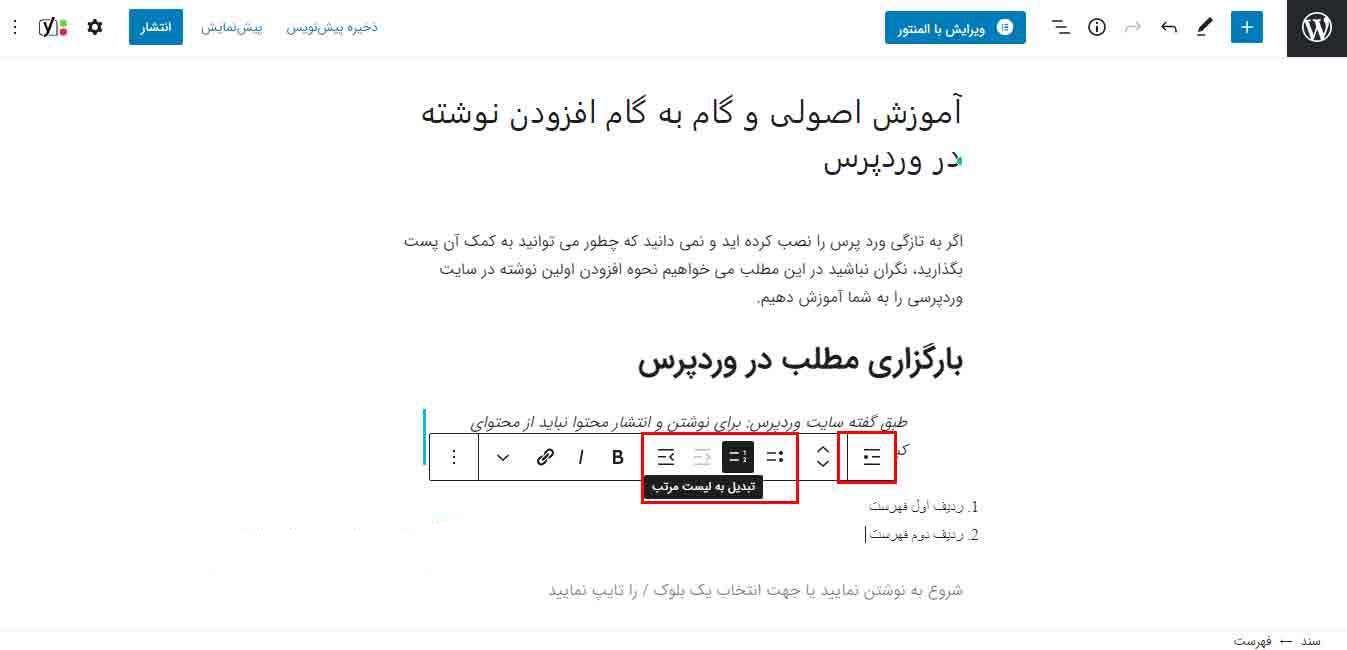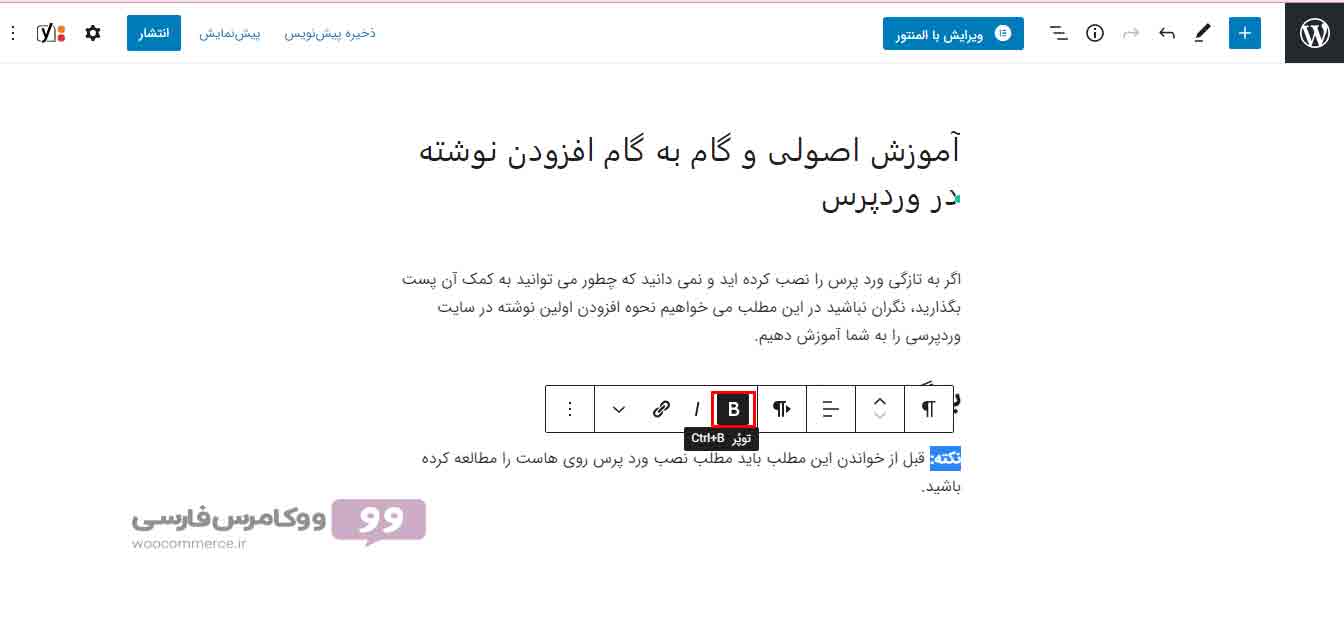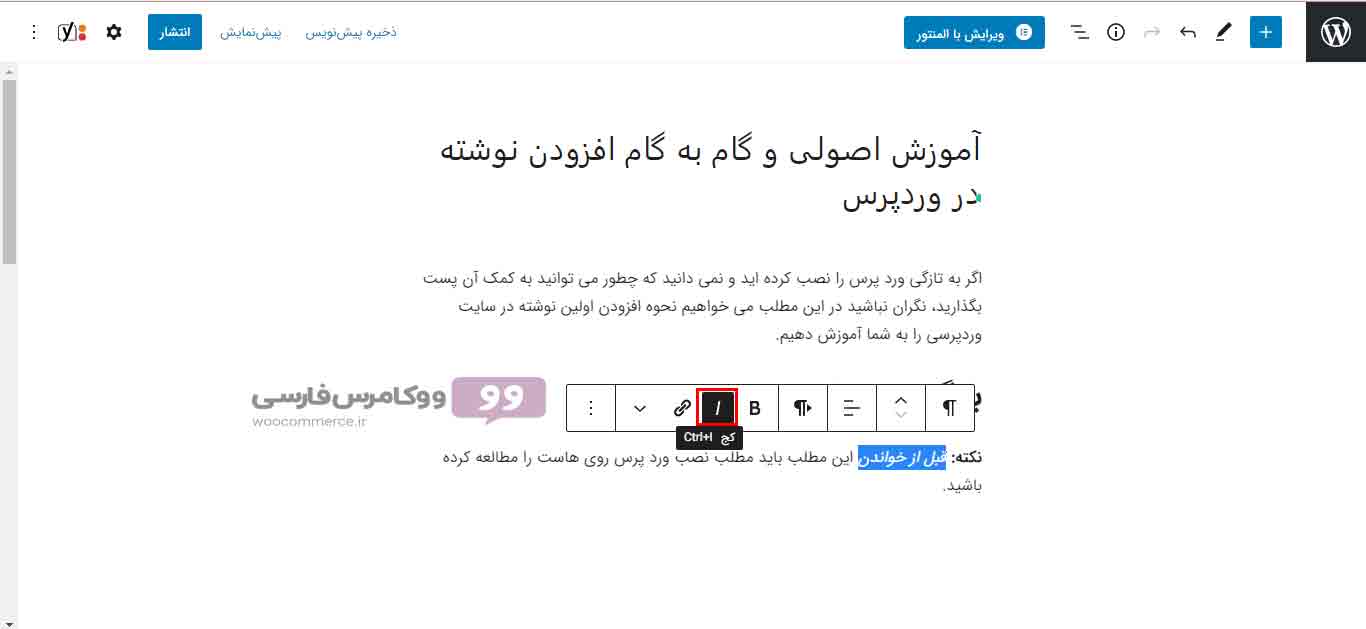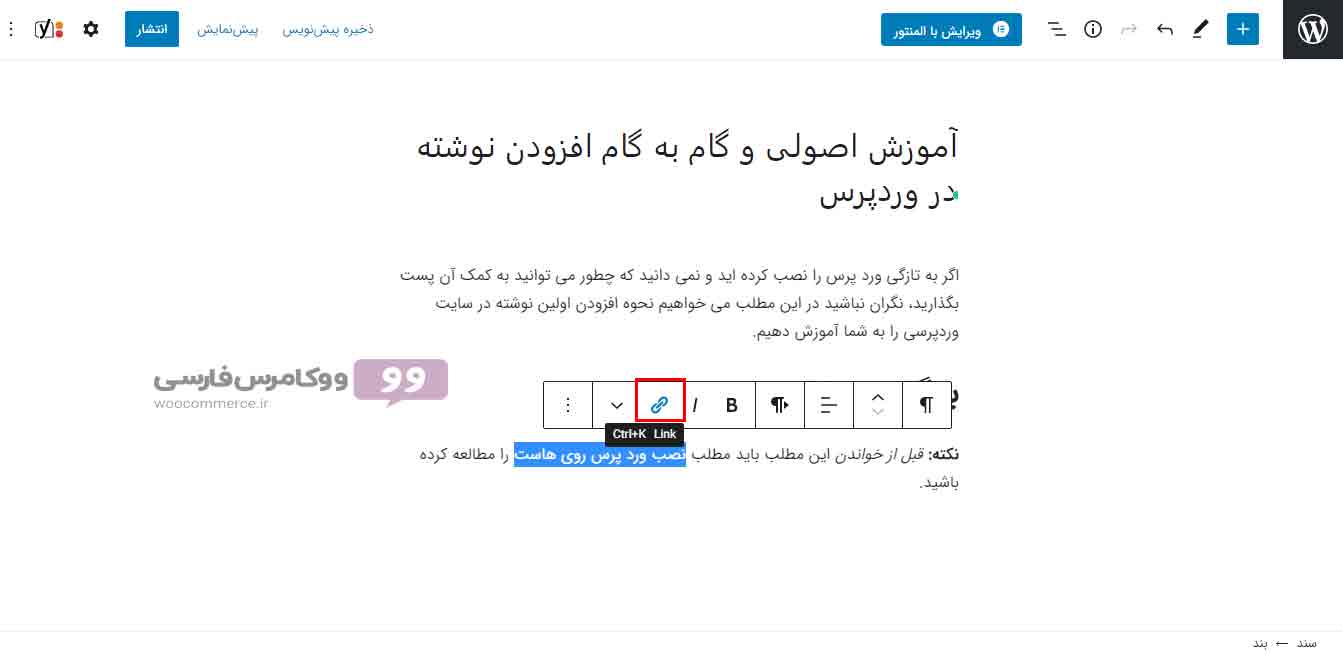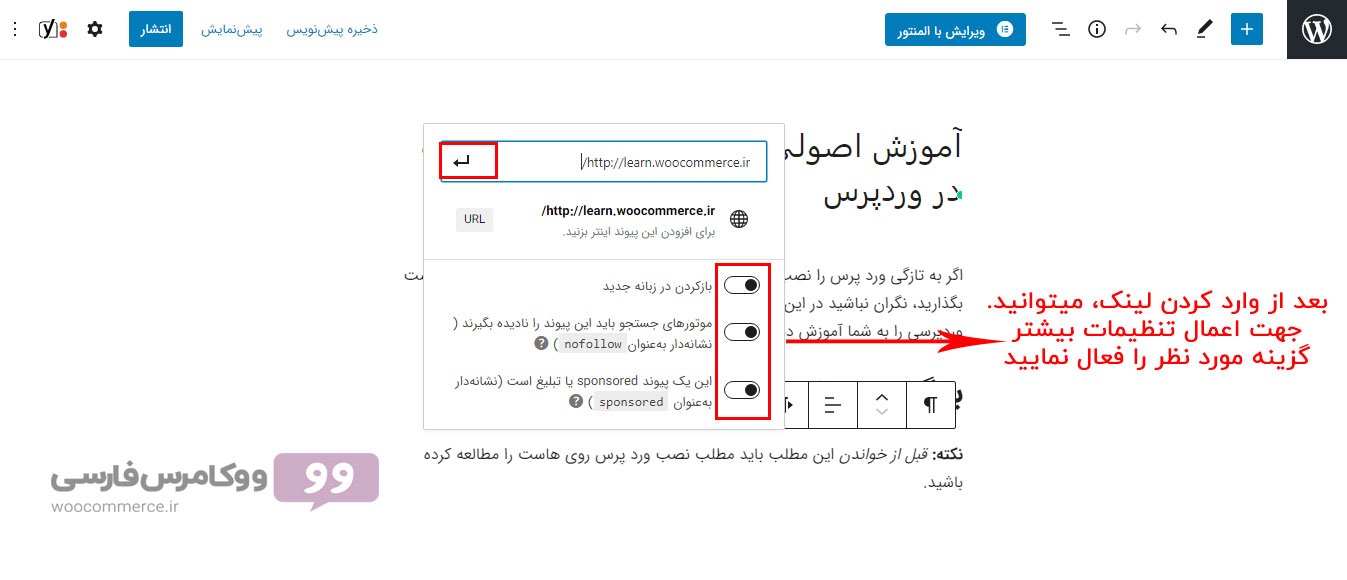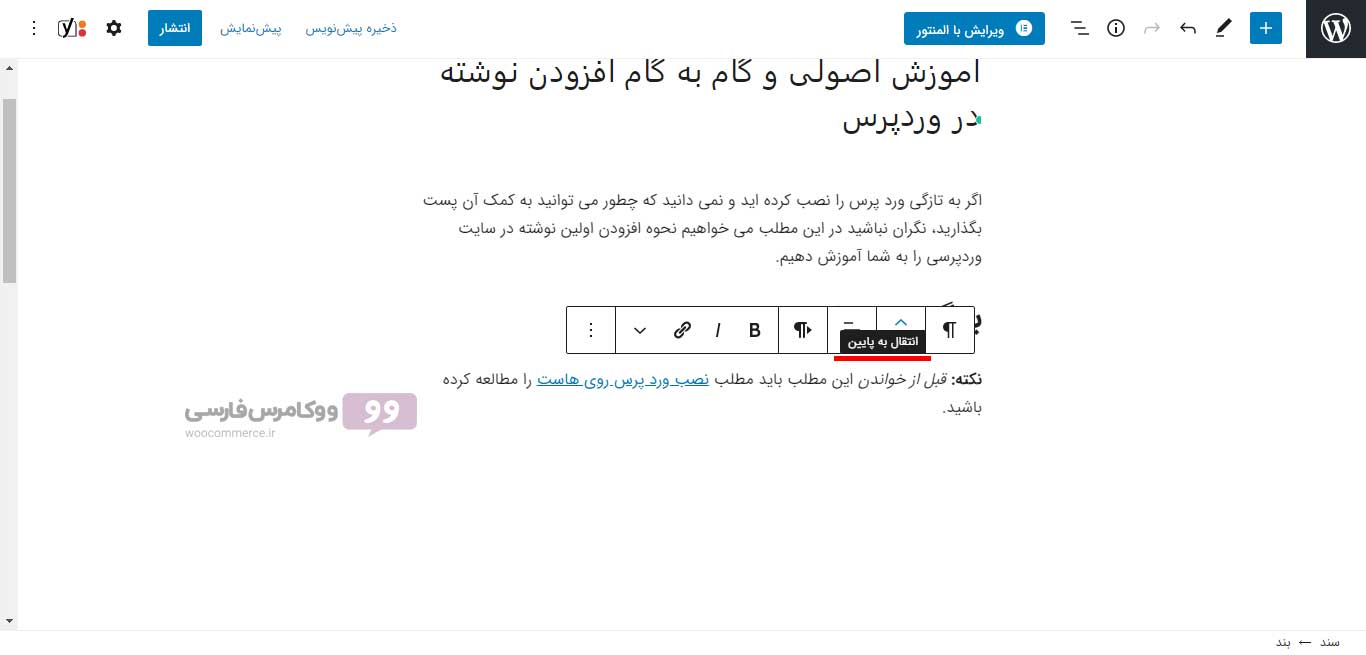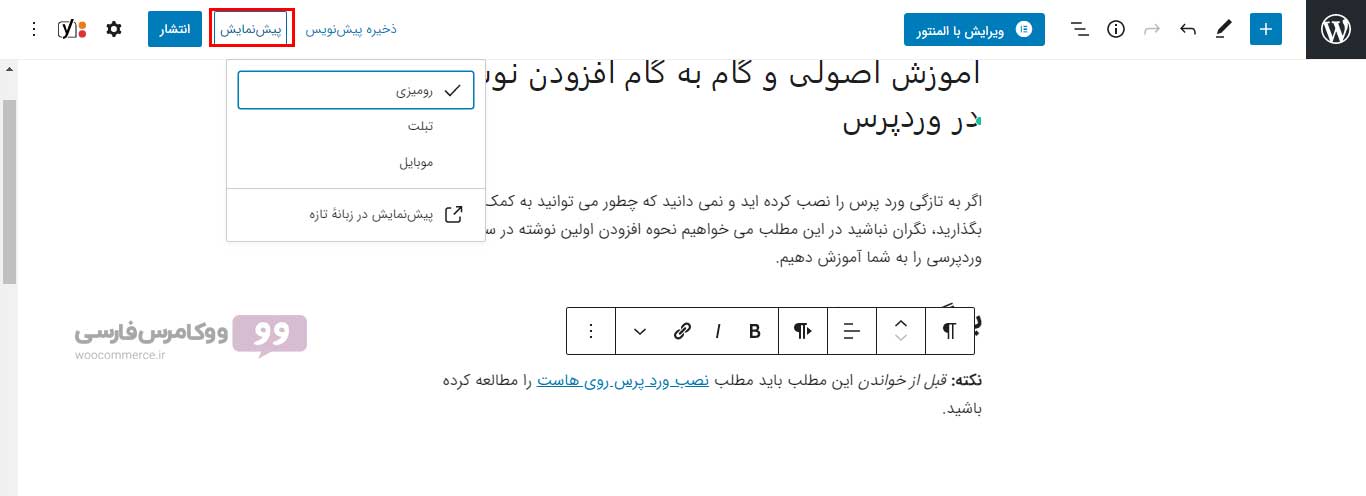مطالب و مقالات آموزش ووکامرس
آموزش افزودن نوشته جدید یا مقاله در وردپرس
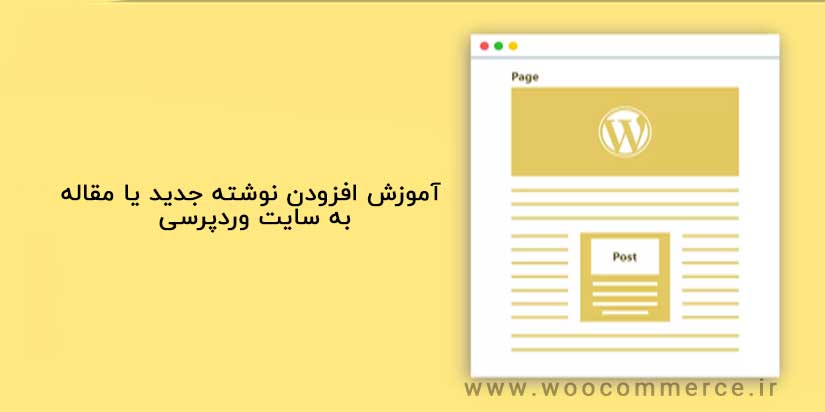
اگر به تازگی وردپرس را نصب کرده اید و نمی دانید که چطور می توانید به کمک آن یک نوشته ساده انتشار دهید، نگران نباشید در این مطلب می خواهیم نحوه افزودن اولین نوشته در سایت وردپرسی را به شما آموزش دهیم. افزودن نوشته جدید در وردپرس اصلا کار سختی نیست ولی باید با دقت و مطابق با اصول متن مورد نظر را در صفحه نوشته جدید وارد کنید. در این مطلب برای راهنمایی مبتدیان، ما تمام ویژگی های موجود در صفحه افزودن پست جدید و نحوه استفاده از آنها برای ایجاد محتوای بهتر را برای شما توضیح داده ایم با ما تا انتهای مطلب همراه باشید.
آنچه در این مقاله می خوانید:
آموزش پست گذاری در وردپرس
در مقالات قبلی اموزش نصب وردپرس روی هاست و نصب وردپرس روی لوکال هاست را به شما اموزش داده ایم، حتما آن را مطالعه کنید. برای انتشار مطلب جدید در ورد پرس باید وارد پیشخوان ورد پرس خود شوید. ادرس پیشخوان شما به این شکل است:
https://Domin-Name/wp-admin
که باید به جای عبارت « Domin-Name» باید آدرس دامنه سایت خود را وارد کنید.
از سمت راست پیشخوان خود گزینه «نوشته ها» را انتخاب کنید. همانطور که در عکس ذیل مشاهده می کنید هم در بالای صفحه و هم در سمت راست صفحه گزینه افزودن نوشته وجود دارد و شما می توانید از طریق این دو گزینه برای ایجاد مطلب جدید اقدام کنید.
در حالت عادی وردپرس یک ادیتور به نام «گوتنبرگ» دارد که به طور پیشفرض روی آن فعال است. که شما می توانید به کمک آن به راحتی محتوای مورد نظر را در داخل برگه افزودن نوشته قرار دهید. در قسمت افزودن عنوان، کلمه کلیدی محتوای خود یعنی کلمه یا عبارتی که می خواهید درباره آن سخن بگویید را وارد کنید. ضمنا توجه داشته باشید که این عبارت یا کلمه باید جذاب باشد طوری که مخاطب را به کلیک کردن روی آن ترغیب کند.
آموزش مطلب گذاری در وردپرس
بعد از اینکه شما عنوان مطلب را وارد کردید، وردپرس از شما می خواهد که نوشتن را شروع کنید یا بلوک مورد نظر خود را جهت ادامه انتخاب کنید.
سعی کنید در پاراگراف اول توضیحاتی کلی درباره مقاله به مخاطب ارائه کنید و بعد از اینکه توضیحات خود را ارائه دادید، از یک عنوان یا تیتر استفاده کنید. برای این کار کافی است تیتر مورد نظر را تایپ کنید و نشانگر موس را روی آن نگه دارید(کلیک نکنید) یک نوار دربالای متن به طور خودکار به نمایش گذاشته می شود. روی اولین گزینه کلیک کنید تا به کمک آن بتوانید نوع بلوک را انتخاب کنید:
اگر شما گزینه تیتر را انتخاب کنید، متن وارد شده در آن بلوک کمی بزرگتر دیده می شود و متمایز از بقیه نمایش داده میشود.
سعی کنید تیتر های کوتاهی انتخاب کنید و از انتخاب تیتر های طولانی بپرهیزید.
حتما از تیترهای 3 و 4 هم در مطلب استفاده کنید. شما می توانید از گزینه ی «تغییر سطح تیتر» که در تصویر مشخص شده تیتر مورد نظر خود را انتخاب کنید. توجه داشته باشید که تیتر2 با H2، تیتر3 با H3 و تیتر4 با H4 و….، مشخص شده اند.
اگر قصد دارید سخنی را از کسی نقل کنید، حتما آن داخل «گفتاورد» قرار دهید.
اگر می خواهید که یک فهرست داشته باشید می توانید از گزینه «فهرست» کمک بگیرید و به کمک گزینه مشخص شده در تصویر اینکه فهرست شما با عدد یا نقطه مشخص شود را نیز با سلیقه خودتان انتخاب کنید.
بعد از نوشتن هر سطر، با فشردن دکمه Enter روی کیبورد به خط بعدی فهرست بروید و اگر می خواهید سطری جز فهرست نباشد، از Enter+Shift استفاده کنید.
اگر قسمتی از متن شما محتوای مهمی دارد و می خواهید که آن قسمت از متن پر رنگ تر باشد، آن قسمت از متن را انتخاب کرده و روی علامت B که در تصویر مشخص شده است، کلیک کنید.
اگر دوست دارید متن مورد نظرتان کمی مورب باشد نیز می توانید از گزینه «/» کمک بگیرید.
گاهی اوقات شما در متن خود به سایت دیگر یا صفحه دیگری از سایت خود اشاره می کنید، در چنین شرایطی بهتر است لینک صفحه مورد نظر را در متن قرار دهید. برای این کار کافی است کلمه مورد نظر را انتخاب کنید و روی علامت سنجاق که در تصویر زیر مشخص شده است کلیک کنید و آدرس مطلب مورد نظر را وارد کنید.
توجه داشته باشید، ادرس مورد نظر را وارد کنید و اگر:
لینک به سایت دیگری است، گزینه No Follow را فعال کنید.
حتما گزینه «باز کردن در زبانه جدید» را فعال کنید. با فعال کردن این گزینه، وقتی مخاطب روی این لینک باز کند، لین در صفحه دیگری برای او باز خواهد شد.
اگر لینکی که در متن خود قرار می دهید وجهه تبلیغ دارد، از گزینه sponsored استفاده کنید.
سپس روی علامت فلش که روی تصویر مشخص شده است کلیک کنید.
اگر شما اشتباها یک بلوک را زود تر یا دیرتر وارد کرده اید اصلا نگران نباشید، می توانید به کمک گزینه ای که در تصویر زیر مشخص است، آن را به سمت بالا یا پایین انتقال دهید.
با توجه به نکاتی که در بالا گفته شد، شما می توانید یک مطلب کاملا استاندارد در سایت خود منتشر کنید. همیشه سعی کنید قبل از انتشار، «پیش نمایش» را از نوار بالا انتخاب کنید و پیش نمایش محتوا را مشاهده کنید و اگر موردی نداشت آن را منتشر کنید. همچنین شما می توانید پیش نمایش محتوای خود را در قالب های مختلفی مشاهده نمایید.
برای انتخاب قالب مناسب وب سایت تان توصیه می کنیم محتوای زیر را نیز مطالعه کنید.
مطالعه بیشتر: قبل از انتخاب قالب سایت و فروشگاه اینترنتی این مقاله را بخوانید!
بعد از بررسی محتوا می توانید از طریق «انتشار» مطلب مورد نظر خود را منتشر کنید.
از اینکه دیدگاه خود را با ما درمیان می گذارید، سپاس گزاریم.
آخرین محصولات ووکامرس
-
 افزونه استوری فروشگاه ساز ووکامرس
340,000 تومان
افزونه استوری فروشگاه ساز ووکامرس
340,000 تومان
-
 قالب فروشگاه آماده ابزار آلات ووکامرس
1,280,000 تومان
قالب فروشگاه آماده ابزار آلات ووکامرس
1,280,000 تومان
-
 قالب فروشگاه آماده پت روم ووکامرس
1,280,000 تومان
قالب فروشگاه آماده پت روم ووکامرس
1,280,000 تومان